How to install GMS on Huawei P40 Series
Today I would share a way that you can install Google Mobile Services (GMS) on your Huawei P40 series mobile phones.
How long will it take when installing the GMS?
It will take about half an hour to an hour following this article.
Which mobile devices can also work according this tutorial?
These devices work:
- Huawei P40 Series
- Huawei Mate 30 Series
- Huawei Nova 5/6/7 Series
- Honor 30/30s/V30 Series
- HUAWEI MatePad Pro
Do I need a USB OTG or PC?
No, thei method do not need a USB OTG. Also no need a PC, we install GMS just on your device.
What do I need before installing GMS?
1, Old version Huawei Backup App
Huawei Backup 9.0.3.305.apk (Link 1, Link 2)
Huawei Backup 10.0.1.320.apk(Link 1, Link 2)
Both of them work.
2, Backup files
3, Google Apps
Google Apps.zip (Link 1, Link 2)
Install GMS on your mobile device
1, Uninstall Huawei Backup app in your device
Settings —- Apps —- Apps —- search for “Backup” —- FORCE STOP —- Storage —- CLEAR CACHE —- CLEAR DATA —- go back and UNINSTALL.
2, Install one old version Huawei Backup
Huawei Backup 9.0.3.305.apk and Huawei Backup 10.0.1.320.apk both work.
3, Extract the Bacup.zip file
Extract Bacup.zip file to Internal storage —- Huawei. You should carfully check the file path, it should be the same as this: Internal storage —- Huawei —- Backup —- backupFiles —- 2019-12-07_02-08-38-841.
3, Restore the backup files
Settings —- System & Updates —- Backup & Restore —- Restore from internal storage —- select the only one “December 7, 2019, 02:09” —- Restore Apps and data.
4, Install Google Apps
1. Open “Google Service Assistant” newly on your screen, and click the only one button.
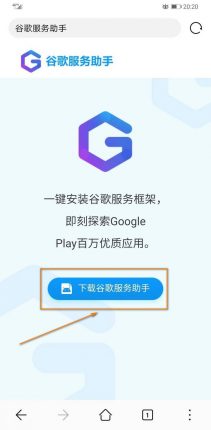
2. Extract “Google Apps.zip” to a place, install one by one from (1) to (6).
3. Close and reopen “Google Service Assistant”, click the only button again.
4. Settings —- Users & accounts —- Add an account —- Google —- login your Google Account.
5. Set your phone to silent mode and install the 7th file (7)Google Services Framework-com.google.android.gsf-29-v10.apk, ignore the error notifications.
6. Now you can open Goole Play Store, search and install “Device ID” by VTechSevi.
7. Open Device ID, tap “GRANT PERMISSION” and allow, wait untill “Google Service Framework (GSF)” appears on it.
8. Settings —- Apps —- Apps —- search for “Google” —- top on Google Play Service —- FORCE STOP —- Storage —- CLEAR CACHE —- CLEAR DATA —- go back and UNINSTALL
9. install the 8th file (8)GMS Core Mod 1.apk.
10. Settings —- Apps —- Apps —- search for “Google Services Framework” —- FORCE STOP —- Storage —- CLEAR CACHE —- CLEAR DATA —- go back.
11. Open Device ID again, now you can see there no numbers under Google Service Framework (GSF).
12. Open Google Play Store, download and install any app, you get a error message, send it and reboot your phone.
13. Settings —- Apps —- Apps —- search for “Google Play Service” —- FORCE STOP —- UNINSTALL.
14. Install the 9th file (9)GMS Core Mod 2.apk then reboot your phone.
15. Congratulations, you have done it!
So here is the whole tutorial about how to install GMS on your Huawei P40 series phone or other Huawei and Honor devices. Share your results here whether you succseed or failed, we or others may help you.



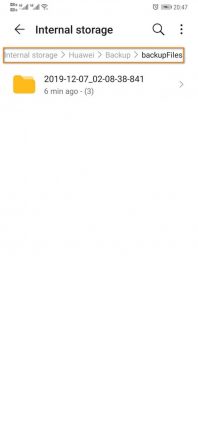
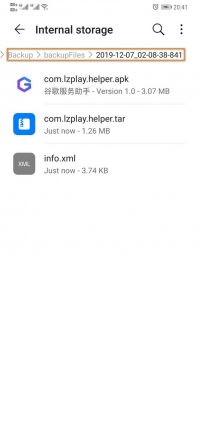
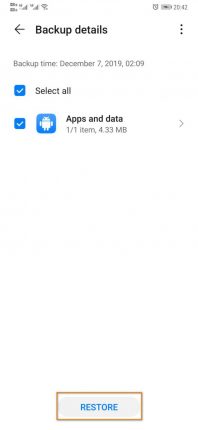
I can’t install the old version of the backup program